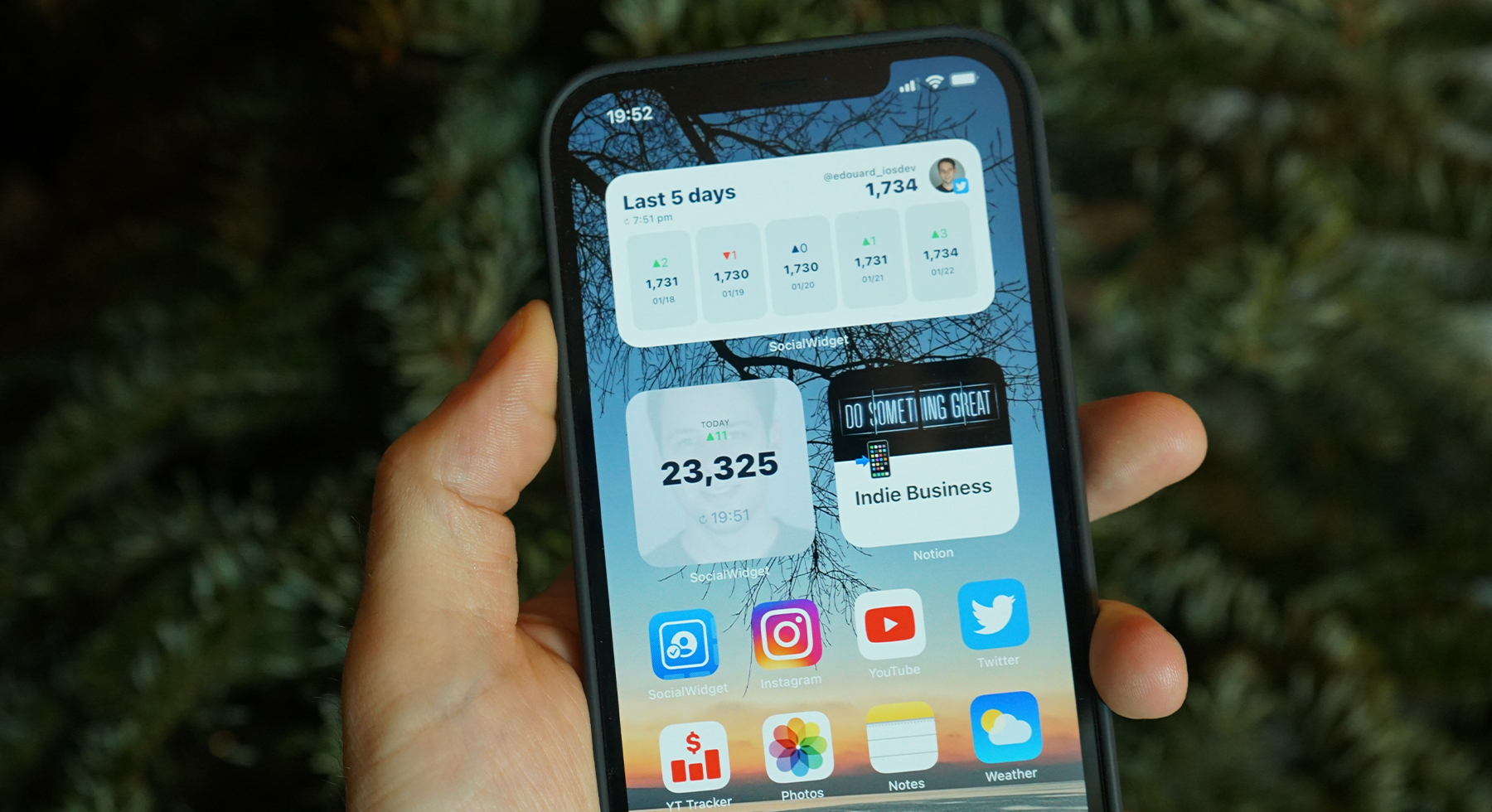Widgets are indispensable tools in any android device. They perform the function of allowing users to quickly interact with the device operating system and applications.
But sometimes, for reasons unknown to you, your widgets start acting up. You may have encountered issues like error loading widgets, issues with the size of widgets, and widgets disappearing, among other issues.
If you’re looking for solutions to any of the widget issues, this article will tell you how to fix your Android widget related issues.
Common Android Widget Issues and Easy Steps to Fix Them
Error Loading Widgets

If you’re getting errors when loading widgets, this can easily be remedied…
Step 1: Reboot the device and wait to see the “Download widget” button show up on your screen.
Step 2: Long press the “Download widget button”, drag it to the top of the screen, and delete the widget.
Step 3: Try to add the widget again by long-pressing a blank area on the home screen to open the start-up settings.
Step 4: Now select the widget, press, hold, drag, and drop it wherever you want on the main screen.
Disappearing Widgets

If Android widgets suddenly stop showing on your screen, it may be because your applications have transferred to the SD card. And this could be a result of insufficient space in internal storage. To fix this issue, you will need to transfer the application back to the internal storage.
Follow the quick steps below:
Step 1: Locate and open Settings.
Step 2: Select Applications (note that the options may be different depending on the android version your device runs on).
Step 3: Choose the app that is missing from the widgets list.
Step 4: Tap on Storage.
Step 5: Click on Change and move the app from the SD card to internal storage
Issues with Android Widget Size
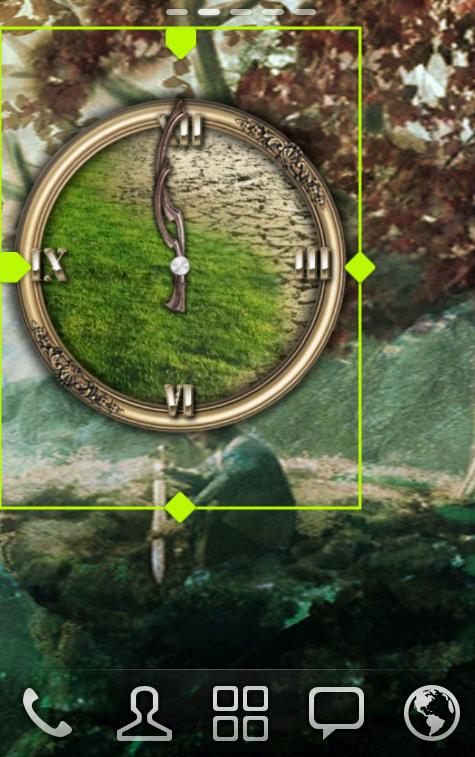
If the issue is the size of the widget being too big, it will make you unable to add it to the home screen. You might get a message telling you that you have no space left on your home screen. How do you fix this issue?
The way to fix this is to create a new tab on the home screen. You can create a new tab when adding a new widget. See the steps below:
Step 1: Click and hold a blank area on the home screen to open start-up settings
Step 2: Select the widget and drag it to the right side of the home screen. This will create a new tab.
If you want the widget positioned next to another without adding a new tab, you can try to modify the size of the widgets. Although some widgets may not support this, some may let you modify it once added to enable you to change the size.
Other Quick Fixes to Try Incase None of the Above Works
- Restart phone
- Switch back to the stock widget
- Update the widget app to the latest version
- Clear widget’s internal cache
- Clear home screen data
- Factory reset