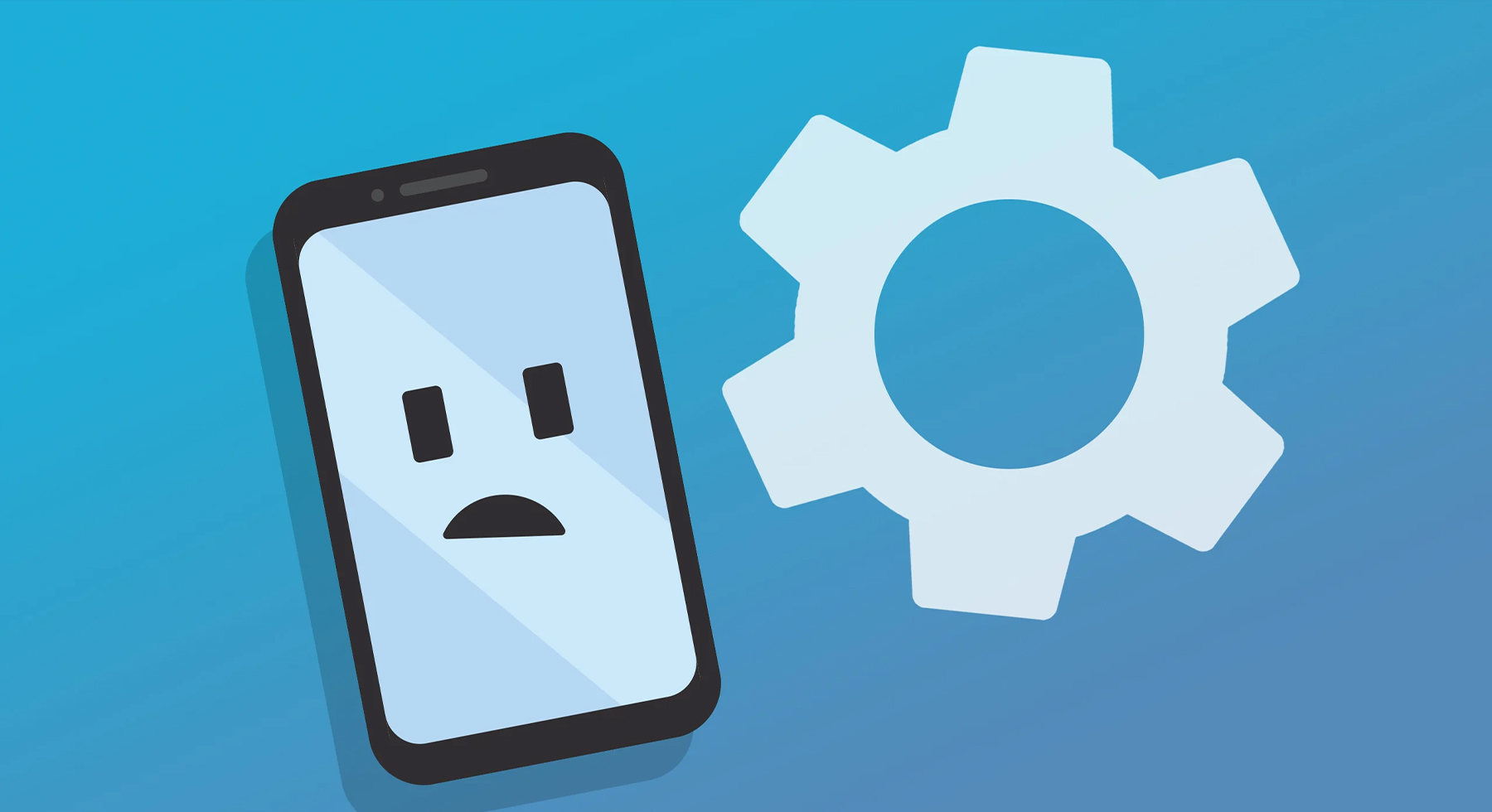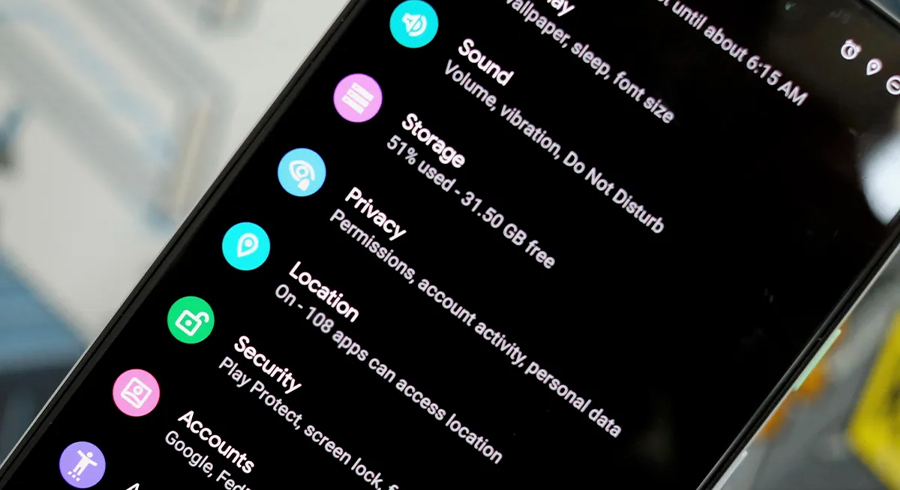
The Android Settings That Will Make Your Phone More Useful, Safe and Fast
Your smartphone has a lot of information about you—possibly too much. In Android, some settings and features are turned on by default, and we believe you might want to disable them right away.
A word of caution: merely turning off a few settings on your Android phone won’t make it magically go back to the way it was the day you bought it. Having said that, it might enhance your daily life and give you a little more power over things you weren’t aware you had.
Before reading this list, be sure to activate the Developer options. If you don’t, you’ll be stuck attempting to figure out all of the settings and features. All you have to do is go to Settings > About phone > Build number. You can unlock a beautiful world of additional phone capability by tapping it seven times and entering your PIN or pattern.
Typical smartphone users now log on to their smartphones for about five hours every day. You might not be aware of the adjustments and settings that can make those hours simpler or even shorter, though, aside from video and social media apps.
The settings on the Android Settings screen can enhance your phone’s usefulness, safeguard your data, and expedite connections to other devices, but you probably aren’t aware of all of them.
Font Size
You don’t need to squint or strain your eyes when viewing Android screens. Open Settings and choose Display, Advanced, then Font size to make changes.
To make changes, move the pointer along the slider. Look at the preview window to see the result in its final form. Once it is configured, the majority of apps will utilize the Android font size you have selected.
Find Your Phone
Make sure you turn on Android’s built-in tracking feature to increase your chances of finding a lost device. Go to Security in Settings, then press Locate My Device.
Following that, visit this page in any browser and log in to your Google account in case you lose your phone. If you’re logged into your account in Chrome, you can also perform a “Where’s my phone” search. Along with other choices like making the phone ring even when it’s in Do Not Disturb mode, locking it, or erasing it, you’ll be able to see your phone’s location on a map.
Data Usage
Android includes a built-in technique to limit how much data background apps can consume when you aren’t connected to Wi-Fi. This mode will have varying effects on various apps. In a browser, graphics could not display until you press on them.
Toggle the switch next to Data Saving on by opening Settings, choosing Network & internet, and then selecting it.
App Permissions
By heading to Settings, selecting Apps & notifications, and selecting an app, you can see exactly how much access and permissions that app has. Next tap Permissions to view and modify that app’s access. You might, for instance, provide an app access to your contact list but not to your location.
Battery use
Android apps are now more effectively tuned to consume less battery life. For instance, although less frequently, your email app can still check for updates in the background. You can exclude some programs if you want them to always run at their fastest possible speed.
Settings first selects Battery, then the menu key (3 dots in the upper corner), and finally Battery Usage. Based on how often you use them, you can see which apps suck up the most battery life here.
Tap any of these to activate Battery Optimization. Then select Not optimized after clicking All apps. Next, select an app and press the Don’t optimize button.