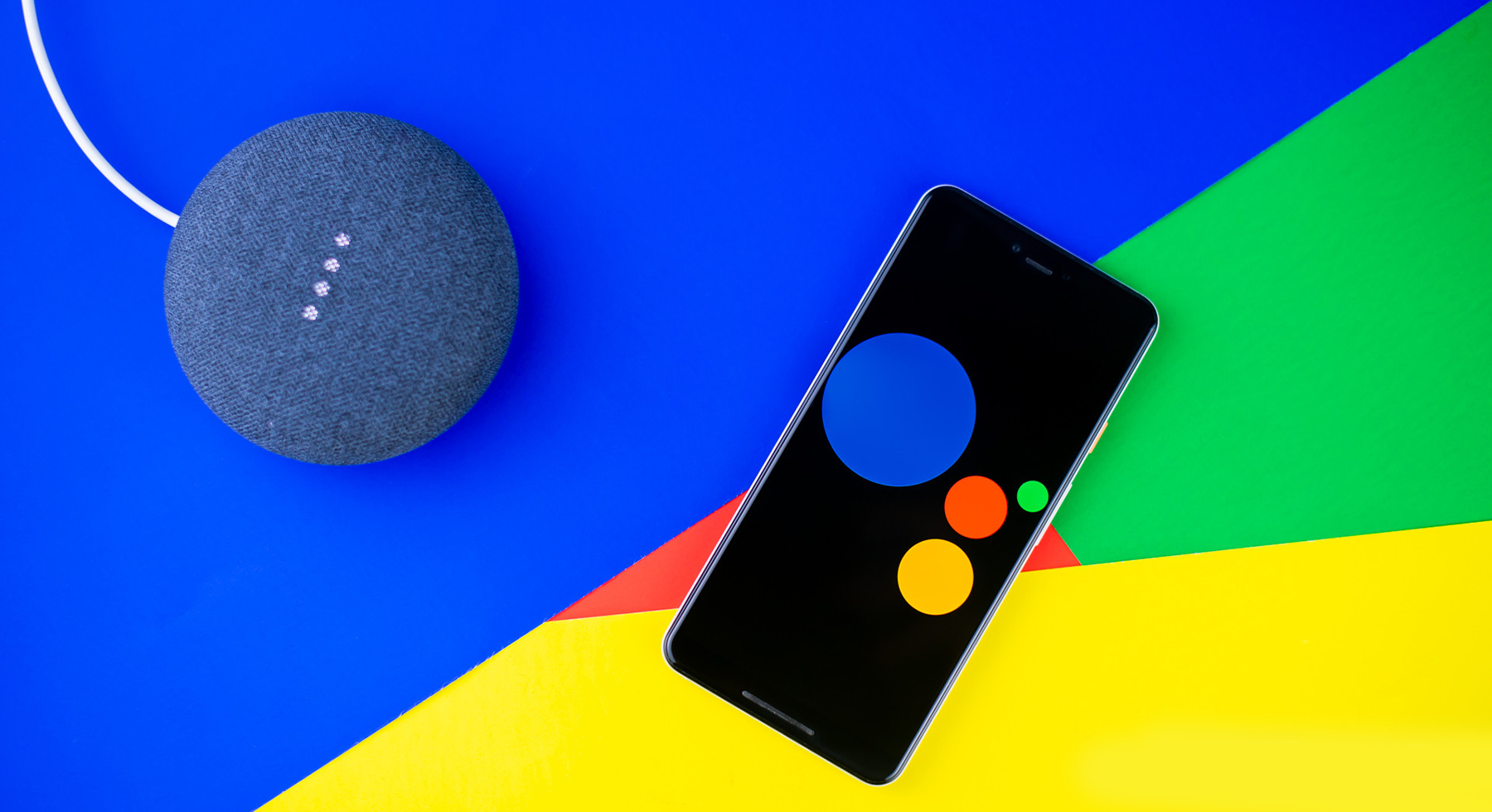Voice commands can be a great way to access your phone’s features without physically touching the screen. While you can use voice commands at any time, they are most useful when driving or otherwise engaged in some sort of activity that would make it unsafe for you to touch the screen. They also help if you don’t want to use your hands, perhaps because they are covered in food or something sticky.
Enable Voice Command
To enable voice commands, you need to first set up Google Assistant. You can do this by doing the following:
- Go to Settings > Apps & Notifications > Default apps > Assist & voice input.
- Check the box next to Google Assistant and tap Done at the top right of the screen.
- Now go back to your home screen and swipe right on your home button (the black one that looks like a circle with a rectangle inside). This will open up your app drawer, where you should see a Google folder with a little microphone icon next to it. Tap that icon once, then tap Open when prompted by Android.
Confirm your Voice
For the best results, you should confirm that your phone is connected to the internet. This can be done by going to Settings > Network & Internet > Mobile Network and turn on the data roaming option.
You may also want to confirm that your phone receives an LTE connection. To do this, go to Settings > Network & Internet > Mobile Network > Preferred network type and ensure it is set to LTE/UMTS or LTE only.
Additionally, you should confirm that your phone’s language settings are set to English (United States). To do this, go to Settings > General > Language & Region > Primary language and make sure it is set to English (United States).
Set up your Personal Assistant
Setting up your Personal Assistant is a simple process that can save you time and effort.
- First, go to Settings > Voice Control.
- Then, scroll down to the Personal Assistant section and tap it.
- Next, select the language you would like to use for voice control. You can also choose whether or not you would like to be prompted when an action is unavailable in the chosen language. If so, you will receive a notification when this happens and can then switch back to English for ease of use.
- Finally, tap Save Changes at the bottom of the screen to complete this process.
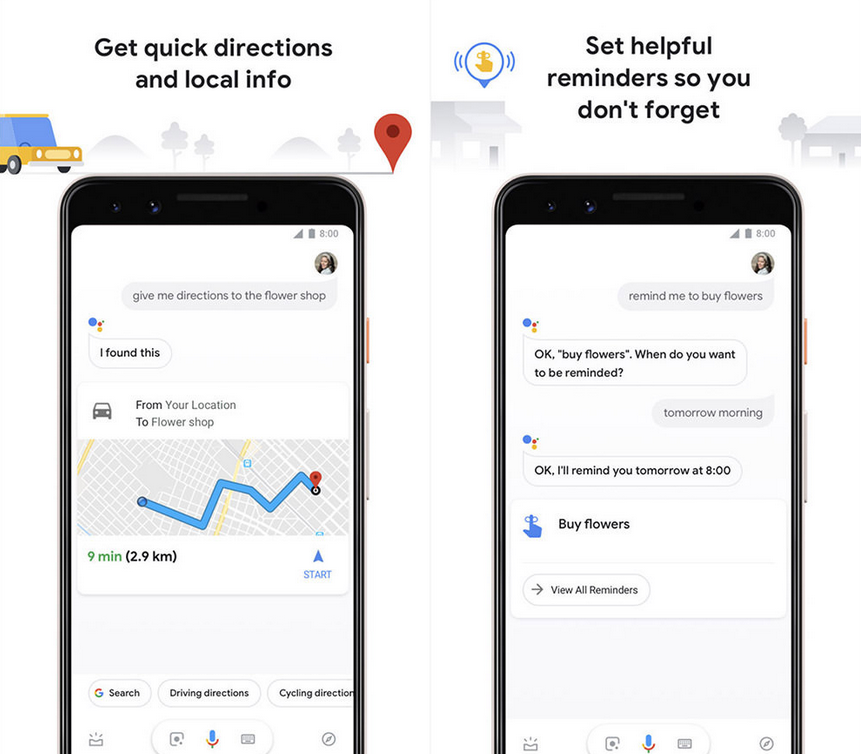
Enable Accessibility Features
You can use voice commands on your phone to perform actions like opening an app or making a call. To do this, you’ll need to enable accessibility features that allow your phone to listen to your voice when using it.
If you’re using Android 8.0 (Oreo) or later, follow these steps:
- Open the Settings app on your phone and tap System > Accessibility.
- Scroll down and tap Service Accessibility.
- Tap the slider next to “Access with Voice Match” to turn green. This will allow your phone to respond when you say, “Hey, Google.”
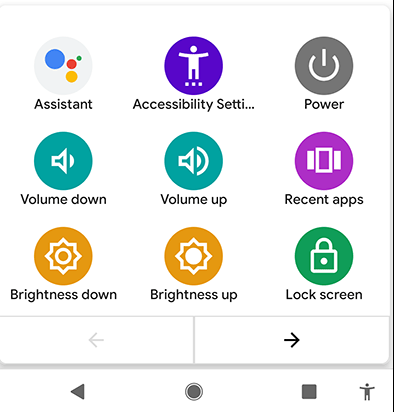
Add in your Contacts
To use voice commands to make a call, you’ll need to add your contact information to your phone.
To do this, open the Phone app on your android phone. Tap on the Contacts icon at the bottom of the screen, then tap on the “i” icon in the top-right corner of the screen. This will open up a menu with options for adding and editing contacts.
Tap on “Add Contact” in this menu. When prompted, select whether you want to add a New or Existing Contact. For this tutorial, we’ll choose “New Contact.”
You’ll be asked to enter basic information about your contact: first name, last name, email address, phone number, etc… After you’ve added all this data to your contact card, tap Done in the top-right corner of your screen.