There is a number of factors that contribute to poor battery life on your Android phone.
The tasks today’s smartphones perform are more demanding than ever. And to accommodate growing needs, processors have become more powerful and screens have gotten larger.
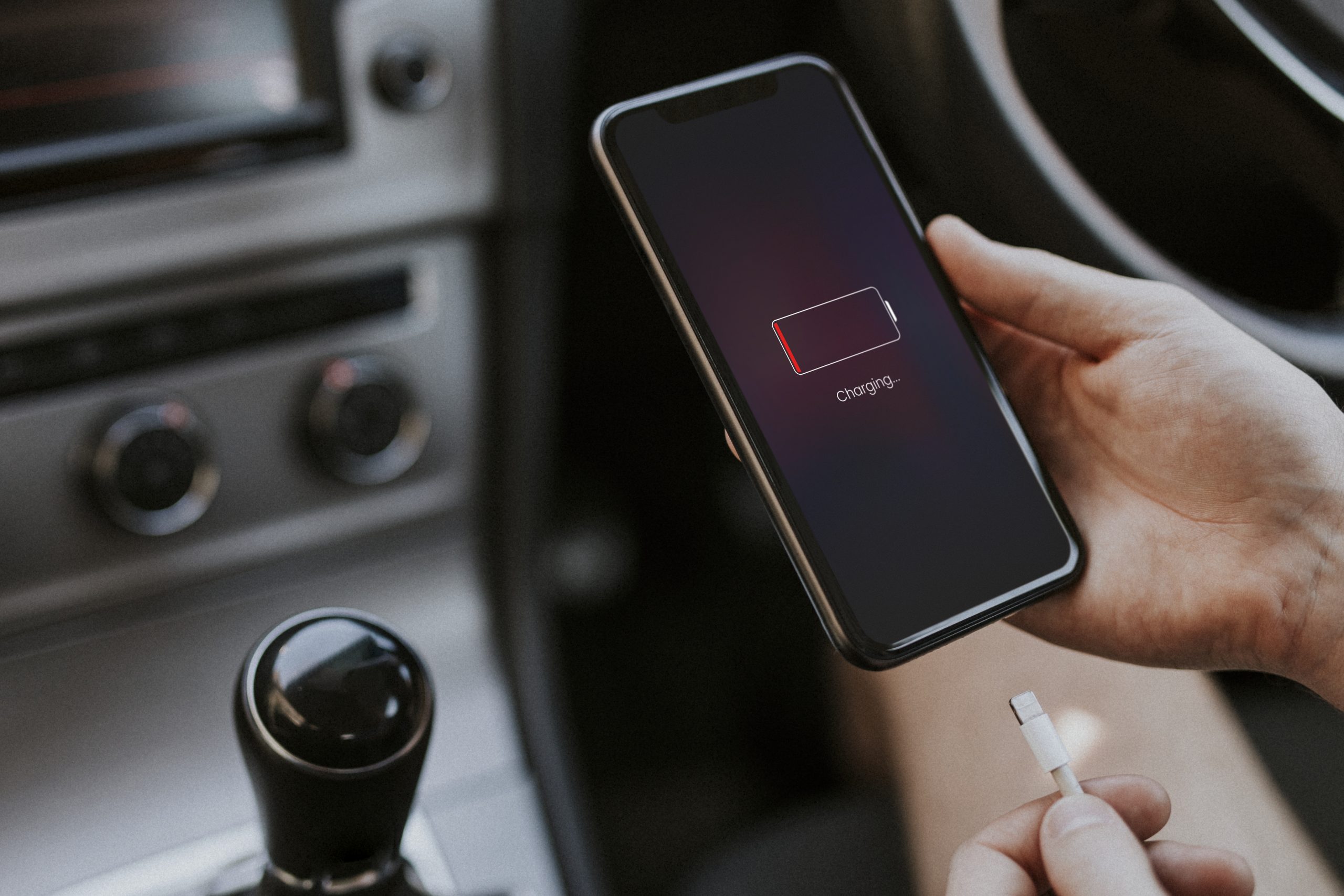
We’re starting to expect more and more out of our devices every year, but developments in battery longevity haven’t kept the pace.
Each manufacturer uses a different version of the operating system, so certain settings and features are going to look different.
Here are some practical tips for improving the battery life of an Android phone.
Turn Off Automatic Wi-Fi
Since the Oreo update, Android comes with a feature that continues to look for open Wi-Fi networks even when you’ve disabled Wi-Fi. To turn it off, open Settings > Network & internet > Wi-Fi. Under Wi-Fi preferences, uncheck the Turn on Wi-Fi automatically option.
Switch to the Dark Side
Since OLED displays can disable individual pixels, backgrounds with deep blacks allow them to consume less power.
You can take advantage of this in many ways. You can begin by applying a dark wallpaper, enabling a system-wide dark theme, and more.
Take Control of Your Apps

Developers put a lot of work into making sure their apps run as efficiently as possible, but many will continue to run in the background even when you aren’t using them. This will, of course, eat up data and battery life over time. You can put unused apps to sleep under the App Power Management option in the device care section of your phone.
Monitor Misbehaving Apps
Your battery life can take a big hit if an app doesn’t work as it’s supposed to. This could be caused by anything from a bug to a deliberate aggressive background feature. You can check this by heading into Settings > Battery > Menu > Battery Usage to see which apps have drained the most of it.
Check your location services settings
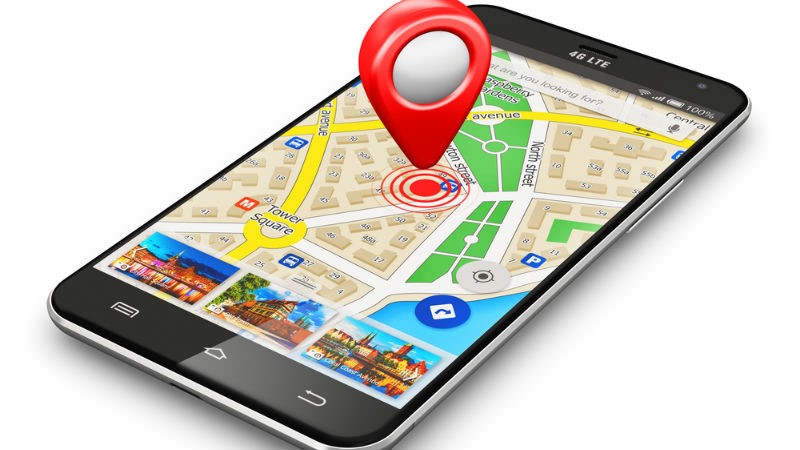
Some apps like Google Maps require you to turn on-location services to display your surroundings and give you directions. But location services chip away at your battery life very quickly, and you should turn it on only for as long as you need to.
Disable Google Assistant
Google is always on. It’s listening for the wake command, is connected to your location for instantly fetching contextual results, and more. If you don’t heavily depend on Google Assistant, it’s best to shutter it.
Also Read: Google Assistant Color Changes Suggest Android 12 Theming Support
Configure the sleep schedule
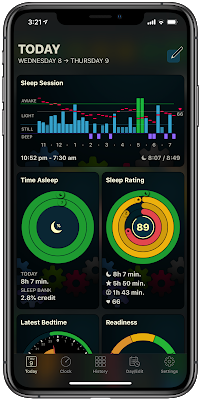
You can configure your phone to enjoy a peaceful sleep by switching off the optional features automatically. These include mobile data and location and sync services. Since they drain your phone’s battery, it helps to save some juice as well.
Some phones have options like Auto-Sleep, Battery-saver, and Do Not Disturb, which you can enable to turn off those settings at night.





