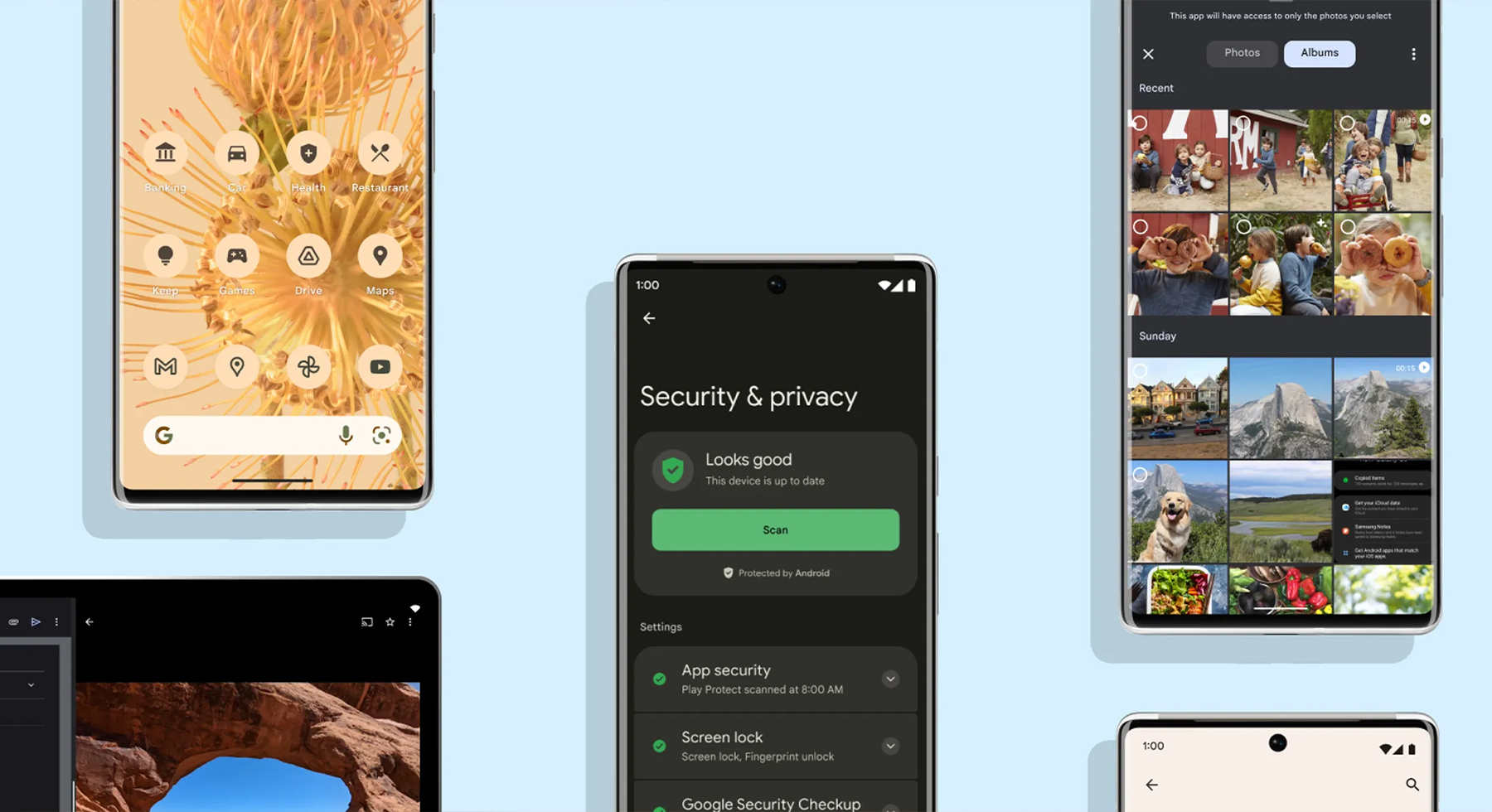You may not be an Android power user, but that doesn’t mean you can’t get more out of your phone. There are plenty of ways to improve the experience, from tweaking settings to getting more out of the apps you already use.
Here are 13 tips and tricks for getting the most out of your Android phone:
Change the Default Apps.
If you’re unhappy with the default apps that come with your Android device, it’s time to change them. For example, try another one if you don’t like how the email app works. You can swap out the default browser and even replace Google Maps with a third-party client.
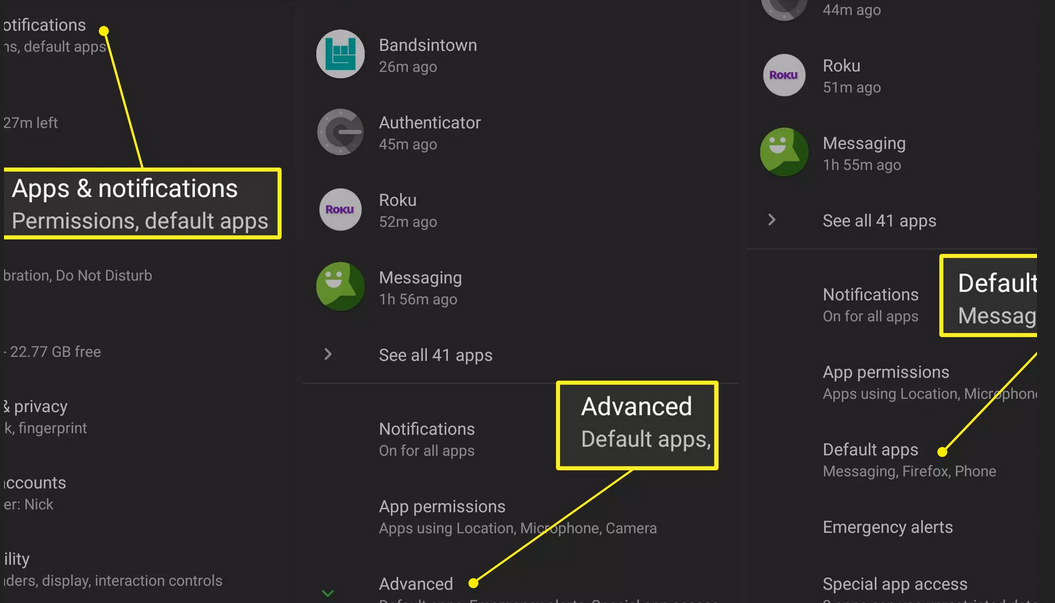
Better Searching
Searching on Android is simple and powerful, but there are some tricks you might not know about. For example, if you want to find an app but don’t know its exact name, type in “app store” instead of “Google Play Store.” Then click on the magnifying glass icon next to the search button at the top of your screen. You’ll see a list of all installed apps that match your search query — including any that have been removed from your phone or tablet!
Hide System Bar
The Android operating system has a system bar feature displayed at the top of your screen. It shows time, date and other information like battery level and signal strength. You can hide it with just a little bit of customization.
To do this, go to your phone’s main settings menu and scroll down until you find “Display.” Underneath this option, there should be an option called “System UI Tuner” or something similar. Click on that to bring up a new menu with many options. Look for the “Hide Status Bar” option and select it. This will turn off the system bar when you’re not using it, allowing you to use more space on your screen for whatever you want!
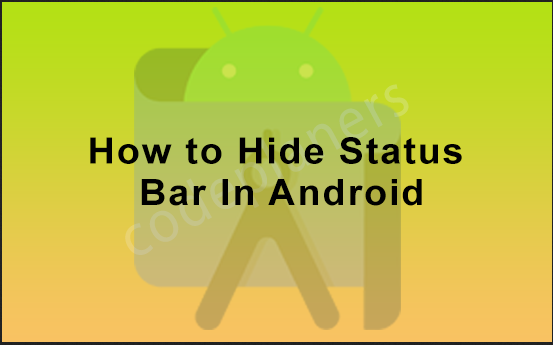
Let’s Get This Party Started
Android has a “Do Not Disturb” mode that automatically turns off notifications on your phone when you don’t want to be disturbed. To enable this feature, go to Settings > Sound > Do not disturb and turn on “Priority only” mode. Now you can sleep peacefully without being disturbed by annoying alerts from Facebook or WhatsApp!
Smart Lock
Smart Lock is a useful feature that allows you to unlock your device with a trusted Bluetooth device like your smartwatch or car stereo (if they have NFC). It also saves you time because it will automatically unlock your device when connected to a trusted Wi-Fi network and add fingerprints to unlock if you have added them already. To enable Smart Lock, go to Settings > Security > Smart Lock > and follow the instructions!
Hey, Google Now!
Google Now is an amazing feature that allows you to use voice commands to search for things on your phone. To activate it, say “OK Google” into the microphone on your phone and then ask a question or command. For example, you could say, “OK, Google, what’s the weather like today?” and then follow up with “What’s tomorrow’s weather forecast?” You can also ask Google Now questions like “What time is it?” or “Where am I?” You can ask Google Now for many more things, such as giving directions, setting reminders and alarms and even sending text messages to friends and family members by voice command!
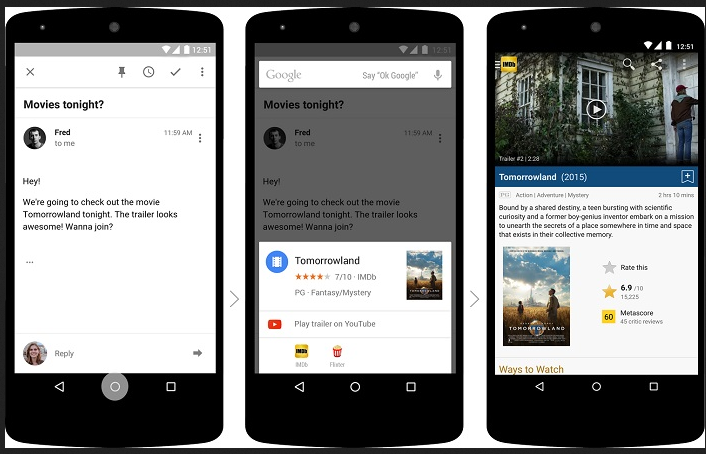
Multi-window Mode
Multi-window mode is an Android feature that lets you run two apps side by side. It was introduced in Android 7.0 Nougat, and it’s still an excellent way to multitask on your phone. For example, you can use YouTube while writing an email or Google Maps while checking your calendar.
To enable multi-window mode, tap the Overview button on your phone’s software keyboard (or swipe up from the bottom of your phone). Then tap the Split Screen button at the bottom of the screen. Scroll through the apps until you find one that you want to open in multi-window mode, then tap it and drag it to one side of your screen. You can then start using another app on the other side of the screen. To close the split-screen view and return to single-app mode, swipe up from either side of the screen (or tap anywhere else on your phone).
Screen Off Memo
The Screen Off Memo feature lets you take notes on the screen when it’s turned off. This is especially useful if you don’t have a keyboard attached to your phone if you’re trying to take quick notes while driving or in another situation where typing isn’t practical.
All you need to do is press the power button twice to turn off your display. Then write or draw on the screen with your finger — the image will be saved in a photo album titled “Screenshots.” You can then open the photo and share it with others through email or text or save it as an image file on your device.
Access Your Notifications More Easily
Android’s notifications are great, but they can quickly be difficult to access when using your phone. Luckily, a simple trick lets you access them with a single swipe down from anywhere on your phone’s home screen — even if it’s locked! Go to Settings>Accessibility>Home button settings, then select “Open home options menu”. Now, swipe down from the top of any app or window whenever you’re on a home screen, and it should pop up with all your notifications!
Block Annoying Numbers
Android’s native phone app has a “block number” feature that lets you blacklist certain numbers to prevent them from reaching your device. This can be useful for blocking telemarketers and other unwanted calls and texts.
Giving Cards a Shot?
If you’re having trouble with Google Wallet or other apps displaying cards, you can try restarting your phone and see if that fixes things. If that doesn’t work, go into Settings > Apps > App Manager and tap on the card-displaying app. Then tap Force Stop and Clear Data, which should fix any problems that may have been causing this issue in the first place.
Smart Lock for Passwords and Other Features
Smart Lock is a feature that allows you to bypass your lock screen when certain conditions are met, such as being at home or having your Bluetooth headset connected. You can also set up passwords for specific apps to protect them from unauthorized access if your phone is lost or stolen.
Enable the Casting Feature
Android lets you cast your screen to other devices on the same Wi-Fi network. This feature lets you mirror your Android device’s screen on your TV or projector so you can show off photos, videos and games to friends without carrying around an extra device.
To enable this feature, go to Settings > Display > Cast Screen / Audio and select the device you want to cast from. You’ll need to connect both devices using a Chromecast and ensure they’re on the same Wi-Fi network before casting works properly.