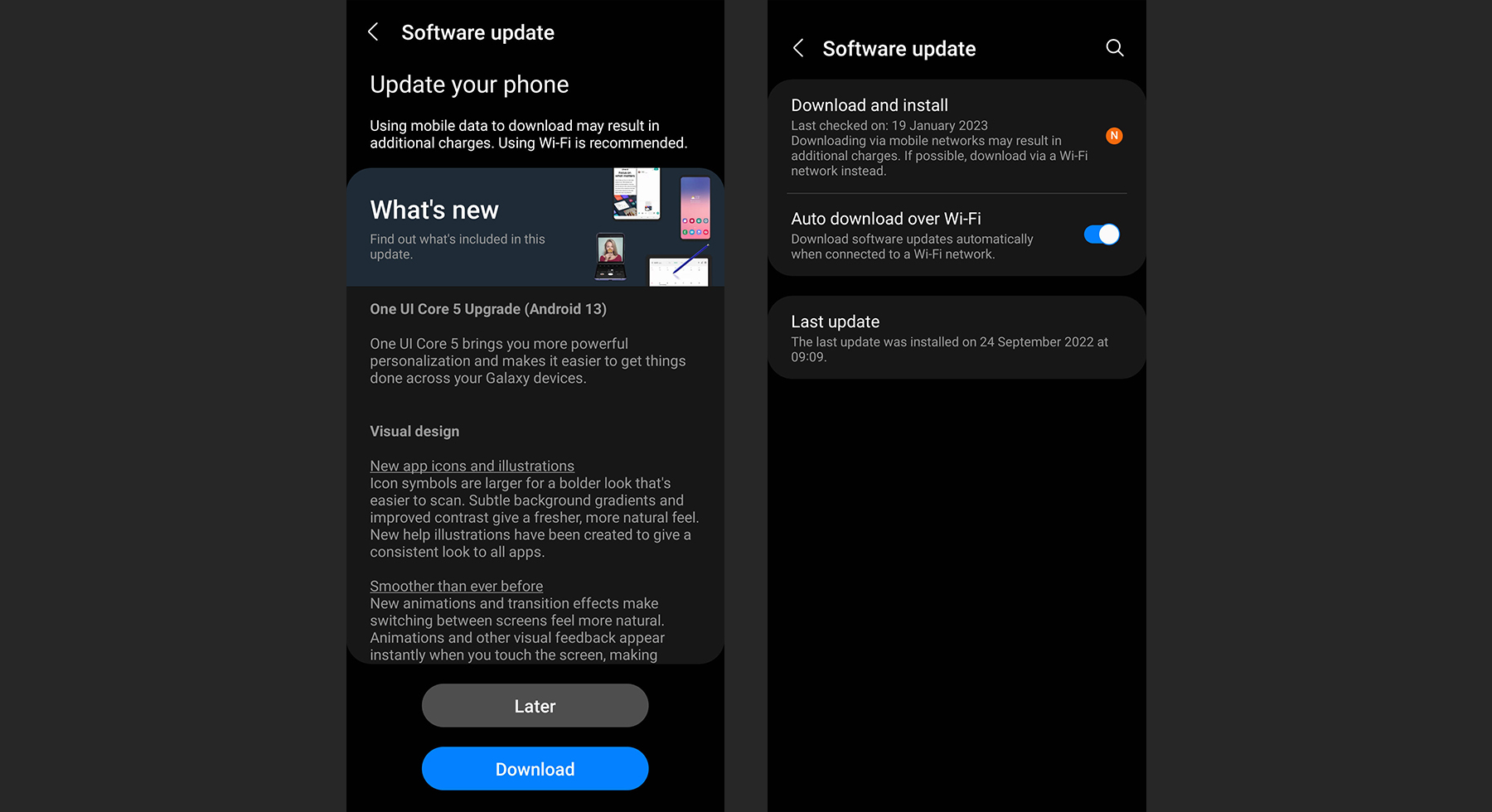
There are many good reasons you’d want to keep your Android device updated. Apart from all the cool new features that an update might bring, there is also the fact that regular updates can help fix issues with your device’s operating system for better performance.
Not to mention the fact that new updates can help to fix whatever loopholes that may be found in your device’s security system.
So, if your Android device needs updating or you simply want to learn how to manually update your device to the latest Android OS, we’ve got you covered in this post.
Updating Your Android Device Operating System
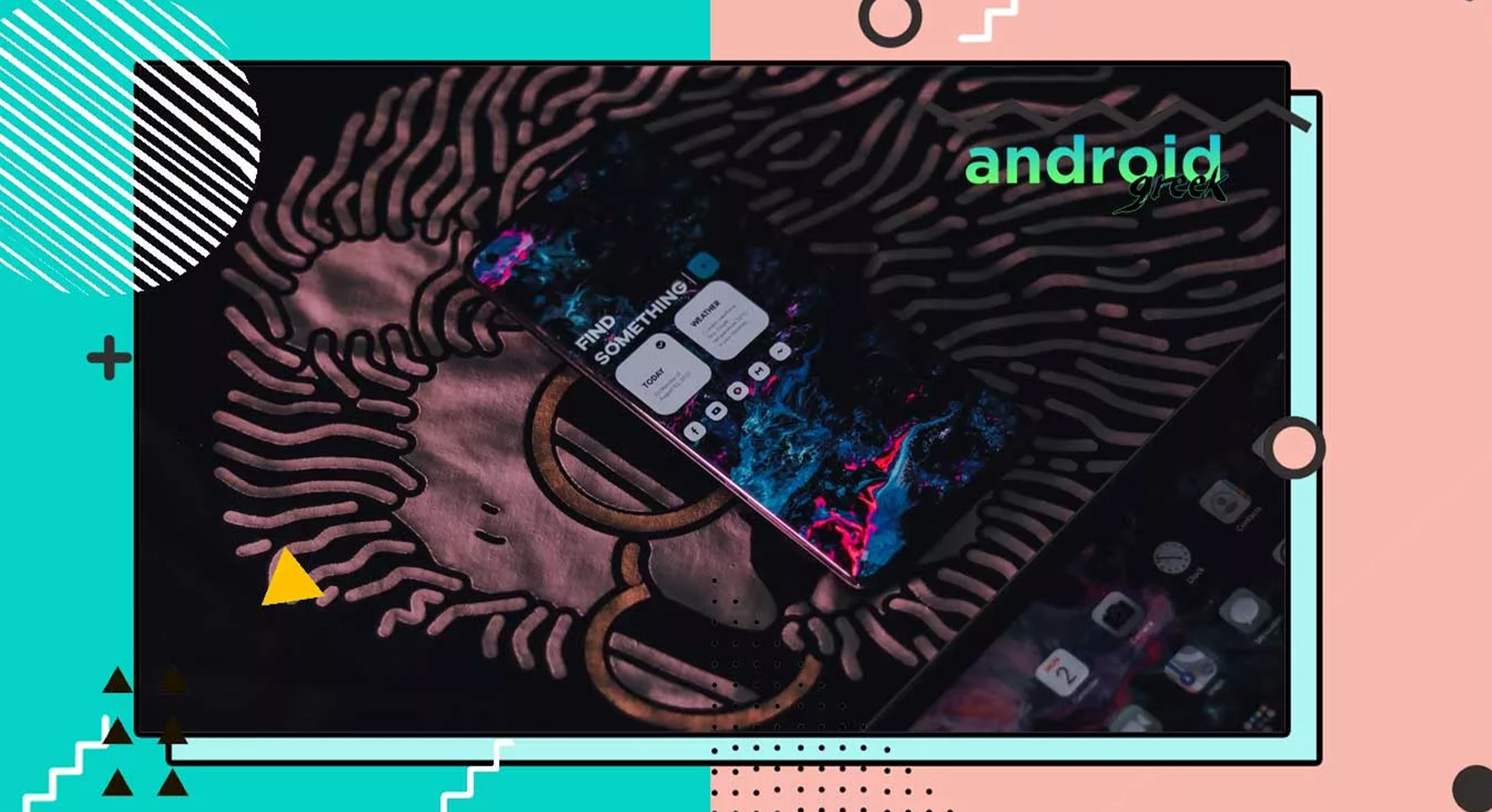
Ordinarily, you don’t need to check your phone for updates. Android devices usually receive a notification whenever there’s a new update. Google Pixel smartphones are usually the first to receive this notification. It comes with a prompt to download the update.
Whether or not your Android device received a notification, you can always go to your settings and check for system updates. If there is an update available, you will be able to see all the information about the update. And you can download and install it right there.
There are two ways you can update your Android device. The first and best option is to connect your device to wifi and activate an update in your device settings.
This also means that you could set your device to update automatically whenever there’s a new update and your device is connected to a Wi-Fi network.
The other option is to force an update using your Android’s manufacturer desktop software. But this article will only focus on the best option for you, which is to update your Android from Settings.
How to Update Your Android Device in Settings
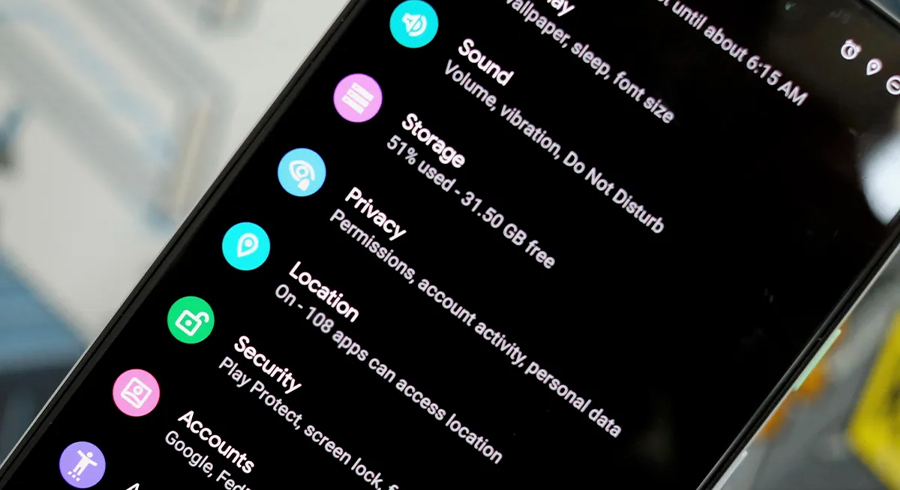
You can quickly update your Android device in the Settings app using the steps we will provide below. The steps are pretty much the same for all Android phones but with some slight differences depending on the phone’s model and manufacturer.
Ensure that your device has a Wi-Fi connection, your battery is at least 50% charged, and your phone has sufficient space for the update.
Step 1: Open your Android phone Settings. You can either click on the app directly or use the Quick Settings menu.
Step 2: Scroll down to the bottom and click on System or About device. This depends on your device. If yours is a Samsung Galaxy, click on Software update. On an Android tablet, click on About tablet.
Step 3: Look for the option that says System update and tap it. Again, the option might also vary from device to device.
Step 4: Check whether there is an available update by hitting Check updates. If there is none, you will see that your device is up to date.
Step 5: If there is one, you’ll see it along with the option to Download and install it. You’ll also be able to see the size of the update and how long it’ll take to install. Follow the instructions on the screen and wait for Android to update your device. This might take a while.
Step 6: Once the installation is complete, your Android will prompt you to restart your device to finish the update. Note that if you restart your device now, the process of restarting and completing the update will take longer than usual, during which you will not be able to use your device. So, it might be best to schedule the restart for another time.
Restarting your phone will complete the update. To know whether the update was successful, go back to the System update section in your device Settings app and you should see that your system is up to date.





