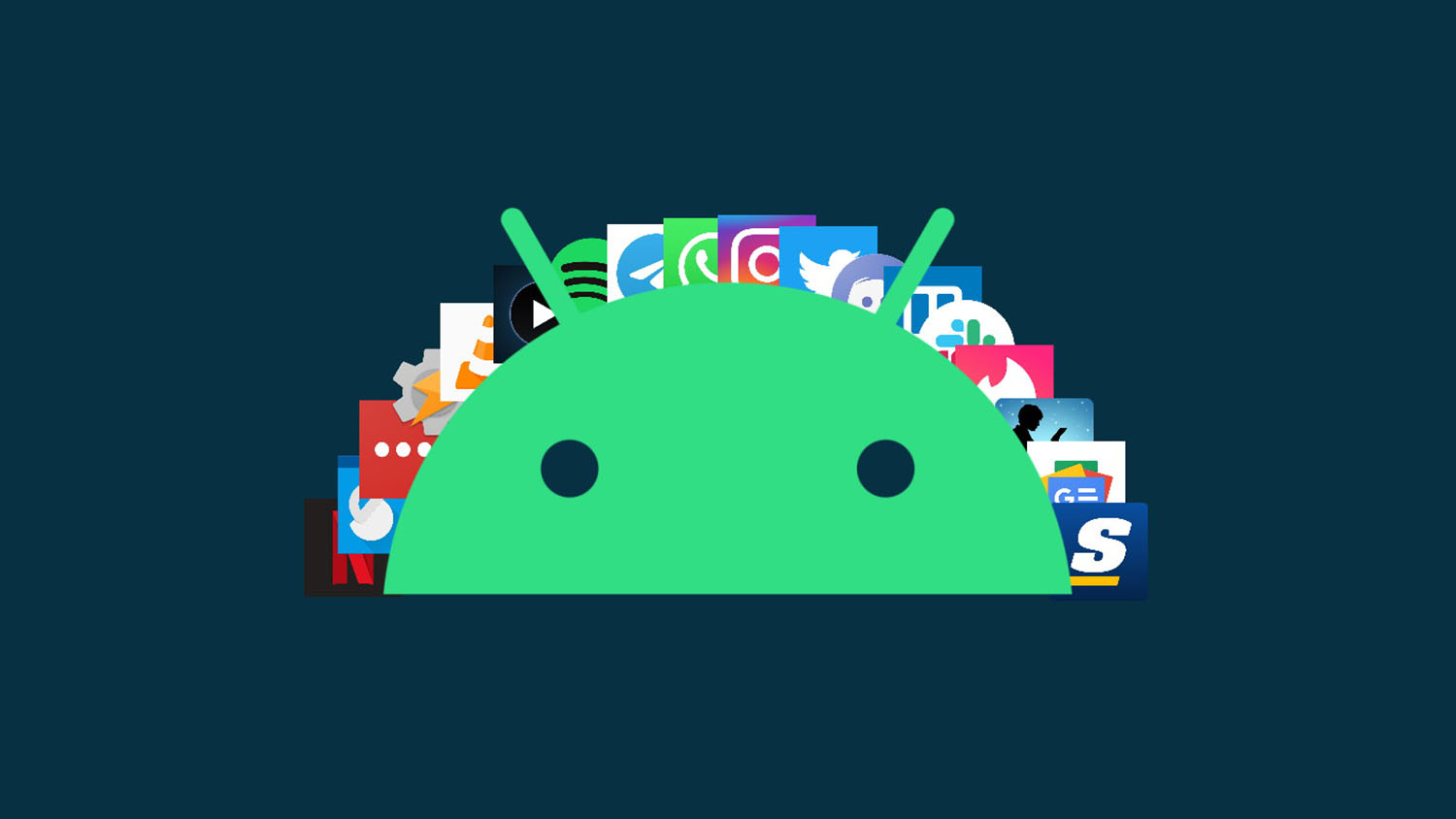Tips to help you navigate Android
Just got a new Android device? Making the ultimate switch from IOS to Android? Are you completely new to Android? Well, we know how tough it can be getting around with new stuff, especially when you’ve been used to things a certain way, so we put this together to show you around, help you navigate, and get you acquainted with your new android device. So here are some basics that can help. Good to note that some of these features are only available in the most recent versions of Android. Let’s get down to it;
START HERE – Quick Settings Menu: Just as the name, this is where you can easily apply quick changes to your device settings. Switch things up a bit. Some of the changes you can apply here are; screen brightness, calls, text messages, mobile data, hotspot, wifi, Bluetooth, screen rotation, Do Not Disturb (DND), flight mode, dark mode, torch, focus mode, screen recorder, location settings, and a lot more.
To access this menu, just drag your finger from the top of your screen downward. If your phone is locked, you’ll see the expanded menu, and then you can swipe left to see more settings. But if your phone is unlocked, you’ll first see an abbreviated menu that you can either use as-is or drag further down to see an expanded quick settings tray for more options. You can also edit this tray to choose how you want your buttons to appear.
Camera Use: To quickly access your camera, you can press the power button twice whether your phone is locked or you’re on another app. You can take a photo by pressing either of the volume buttons. For most Android devices, the built-in camera mode is Google Lens, which can be used as a real-time text translator, a bar code reader, an image search, a web search, and a variety of other items. However, you can download it as a stand-alone app If your device doesn’t have these in the camera app.
Also Read: 10 Android Phones Have The Best Camera For 2021
Screen Recording: This option allows you to easily record things on your screen (with no sound, media sounds, or media sounds and mic). To access this, you can easily go through the Quick settings tray and click on “screen recorder” to get started. You should however note that the screen recorder will have access to all the information visible on your screen, which includes information such as passwords, payment details, messages, photos, and audio.
Battery Saving Settings: There are quite a few battery settings flexibilities with android devices; from Optimized to Medium power saving, to Maximum power saving, and finally the Adaptive power saving, with the adaptive battery saving setting (which allows you to set the power mode automatically based on your usage patterns to save power when it’s not needed) being one of the best. These settings allow you to save more power.
Smart Lock: Smart lock allows you to keep your phone unlocked under certain circumstances like when it’s in a trusted location or detects a trusted device nearby. To set this up, go to Settings → Security → Smart Lock to choose on-body detection, trusted places, or trusted devices.
Screen/App Pinning: This security feature allows you to lock the screen in a single app. It can really come in handy when you give a child your phone to maybe play games with and you’re scared they might bump into the “For My Eyes Only” section:). To use this, search the settings menu for the word “pinning” to see the instructions for your specific device.