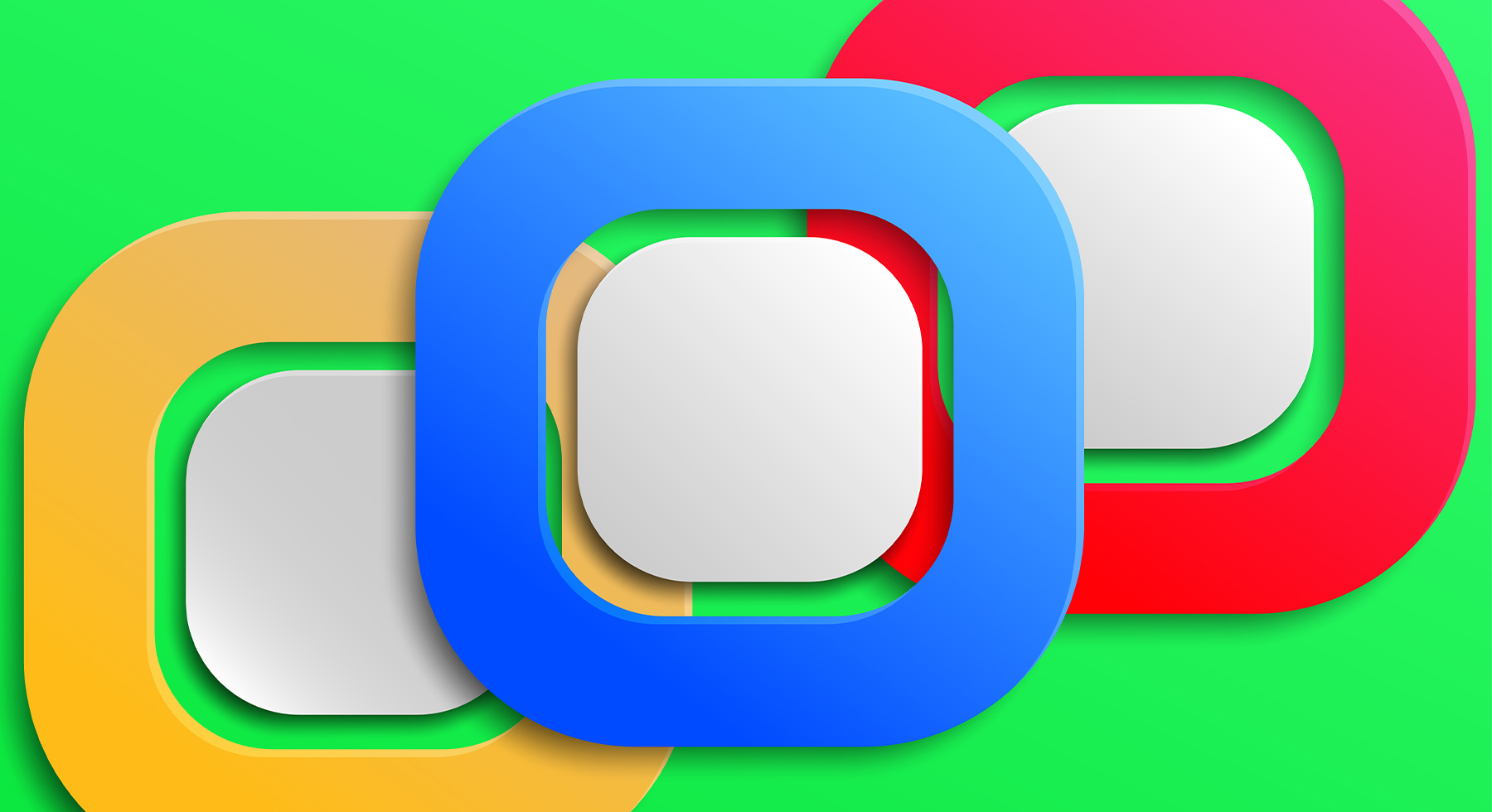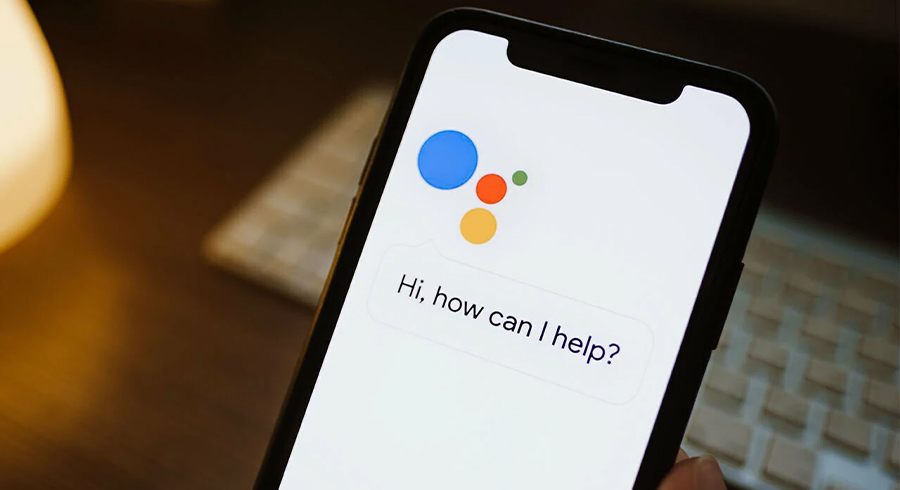
5 Best Tips for using Google Assistant
You can use voice commands to make calls, send texts, create reminders, and obtain directions with Google Assistant, a helpful app for your smartphone. You might not be aware of the many additional tasks Google’s virtual assistant is capable of, from reading articles for you online and screening your calls to booking reservations at restaurants and locating your phone.
Most Android phones already have the feature built-in, but iPhone and iPad users may download the Google Assistant app from the App Store. On an Android device, activating Google Assistant is quicker because you only need to click the bottom-center home button or say “OK, Google” or “Hello, Google.” When issuing a command on an iPhone, you must first open the app (Opens in a new window).
So what other actions can you perform with Google Assistant? Based on input from genuine Google employees who wanted to share some of their favorite features that they use on a daily basis, the following 10 suggestions will help you get the most out of Google Assistant.
Find your Phone
Have you lost your Android phone? You may use Google Assistant to find it whether it’s gotten lost in the couch cushions or you can’t remember which jacket you left it in.
You can ask a Google Home speaker that is linked, such as the Google Nest Mini, where your phone is, and it will ring that device. This is one of the finest Google Assistant commands because it can be easily found even when your phone is in silent or Do Not Disturb mode.
Use Favourite Apps
Major third-party apps like WhatsApp, Facebook, Twitter, Snapchat, Outlook, and others now enable using voice commands with the Google Assistant to carry out tasks. Let’s examine a few instances.
Read an Article Aloud
Ask Google to read an article aloud for you whenever you come across one using the Chrome browser. Say “Hello Google, open Google Assistant settings” to get started. Turn on the switch next to Utilize screen context by tapping General after swiping down the Settings screen and tapping it.
Choose an online article you want to read aloud now using Chrome. Google Assistant immediately starts reading whatever you ask it to. The browser automatically scrolls down the page and highlights words as they are read so you can follow along.
You can alter the reading speed, skip forward or back 30 seconds, pause and resume the reading, and select from a variety of languages, including Spanish and German.
Scam Calls on Screen
Tired of telemarketers bothering you? The finest Google Assistant tip for you is this. When you see a scam phone call with a Pixel 3 or later, and Google Assistant can handle those annoying calls for you.
The Assistant may answer calls on your behalf thanks to the Call Screen feature on the most recent Pixel phones. Even better, a call transcript will be shown to you on the screen so you can decide whether or not you should ignore the caller. If it’s a telemarketer, just mark the call as spam and hang up.
Although the new Pixels will receive this functionality first, Google cautions that older Pixels will also receive it via a software update.
Book a Reservation
Google Assistant may be used to reserve a table at your preferred restaurant. Say “Hey Google, make a reservation for me at (place)”.
Provide extra information when prompted, such as the quantity of guests, the date, and the time you want to eat. Tap Confirm to send the reservation after completing the necessary procedures.