Nowadays, smartphones are used to run almost all our daily activities, which means they contain apps with a lot of important information, some of which we’d like to keep private.
Although many apps come with a built-in lock feature that allows users to lock the app for security purposes, many other apps still lack this feature. Thankfully, it is possible to lock apps on android devices without a built-in lock function.
If you have an app or more, containing some sensitive content you’d like to protect from external access, follow this post to learn how to go about it.
2 Ways to Lock Apps on Android
Use Third-Party Apps

If the mobile application you want to lock does not have a lock feature, you can still lock the app by installing a third-party app on your device. The Google Play store has a wide selection of these apps. They include but are not limited to AppLock, Smart App Lock, Vault, and Norton App Lock.
Each app is different and has its setup process but in the end, they all provide the same result.
In most cases, what you have to do is download any of the apps from the Google Play Store and install them on your device. Launch the app once you have installed it and follow the prompts to set it up.
Setting up the app may involve you signing up with your email, creating an account for cloud backups and syncing, setting up a password or PIN, or fingerprint unlock, depending on the available feature.
Use Built-In App Locker for Samsung Users
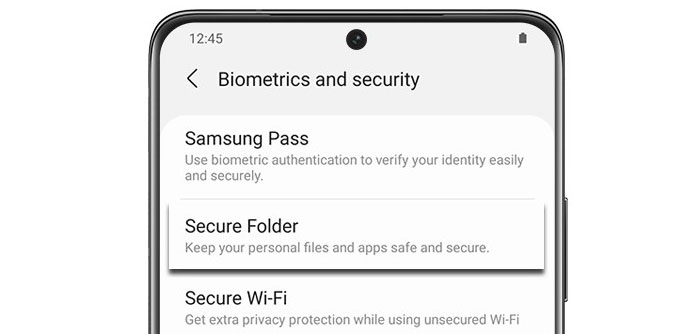
If you use a Samsung device, you may be able to lock your apps without a third-party application. The company pre-installs its “Secure Folder” app on all of its flagship devices. So, if you’re using any of the Samsung devices dating back to the Galaxy S7 series, you can take advantage of this option.
Samsung devices that do not come with the Secure Folder app, but have an android 7 version or higher, can download the app from the Google Play Store or Galaxy Apps.
To find and use this folder typically involves you going to Settings > Biometrics & Security > Secure Folder. Then, you will have to agree to the terms and conditions, sign in to your Samsung account, set a password, PIN, or pattern, and fingerprint unlock for your Secure Folder.
Once your folder is created, you can add the apps, files, and folders you want to lock.
Final Words
In conclusion, Android offers a variety of ways to secure your device, but it’s up to you to choose the methods that work best for you. Whether you want to lock down your app usage or password-protect your data, Android has you covered. Be sure to use a combination of methods to make sure your device is as safe as possible and stay aware of potential threats.
Also Read:





