Android’s New Gesture Controls: Everything You Need to Know to Master Them in Minutes
The new gesture controls in Android Pie are a great way to navigate your phone. It’s a simple, intuitive way to control an interface that can sometimes be frustratingly complex. But you might not be using them correctly. Here’s what you need to know about these handy features.
Pinch to zoom out
When you’re in an app or on the home screen, pinch with two fingers to zoom out and see more of your screen at once. This is especially helpful if you have a device with a big screen, like the Pixel 3 XL or Galaxy S10 Plus.
You can also use this gesture to create shortcuts on your home screen by pinching and dragging one finger over an icon or shortcut. Once you’ve created a shortcut, it will appear as an icon on your home screen or app drawer with the name of whatever it is you’re creating a shortcut for — “Google Photos,” “Netflix,” and so on.
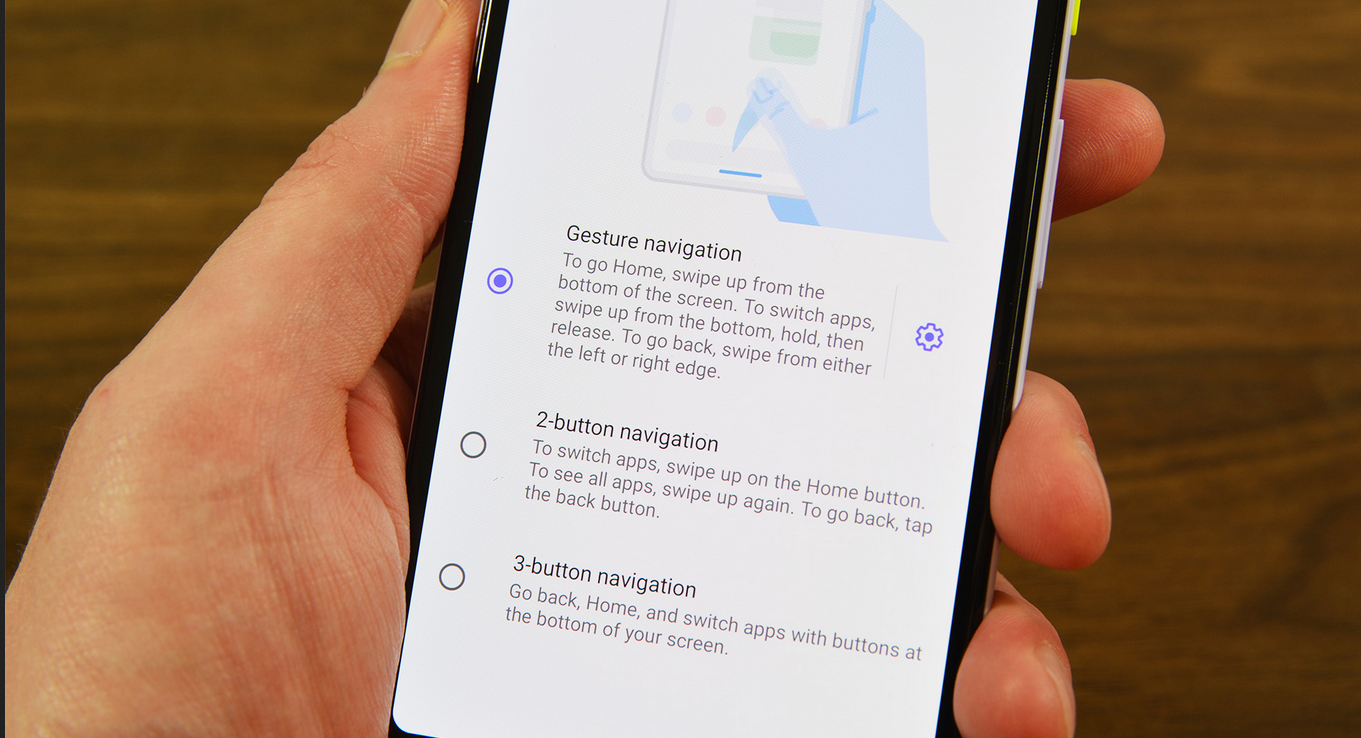
Drag up to see the open apps
Drag up from the bottom center of your screen with one finger and hold until all of your open apps appear as thumbnails. Then drag up again and release when you see the app you want (it may take a few seconds).
Swipe up and hold to go home
Swipe up from the bottom of the screen to go home, swipe left or right to switch apps, tap and hold on an app icon to open its app drawer, and so on. As we all know by now, Android Pie (and its predecessor) has some gesture controls of its own: Swipe up and hold to go home; swipe up while holding down on an app icon to open its app drawer; swipe right or left to switch between apps in multi-window mode; and so on.
These gestures have changed a bit since their introduction in Android 9 Pie — which makes sense given that they were designed based on user testing with early prototypes of the operating system — but they’re still quite similar in concept and execution to those found on other platforms.
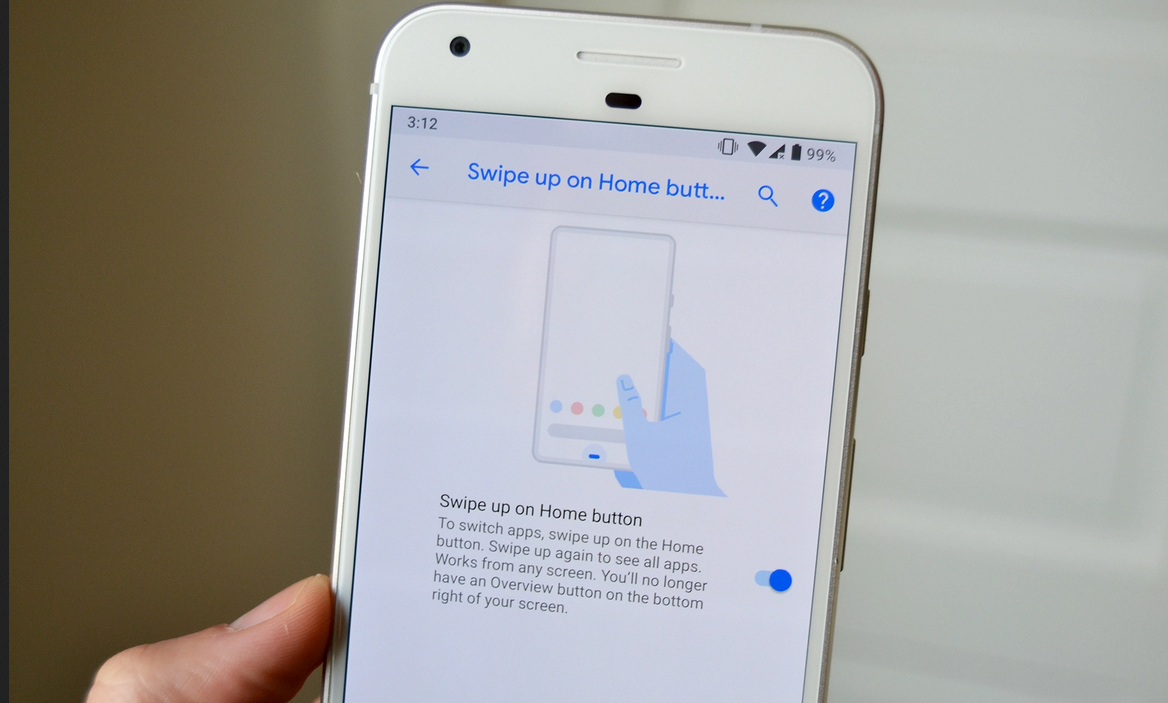
Swipe left or right on the bottom of the screen
Swiping left or right will move you between apps in the order in which they were opened. This is much easier than tapping an overview button, which takes two hands more time.
Press the Home button once
Pressing Home once will bring up your most recently used apps in full-screen mode (but not open them). Double-pressing Home will open Google Assistant, which can help you perform tasks like sending messages, adding reminders, or taking notes. If an app is open when you double-press Home, it will act as if you had clicked its icon in Overview mode — meaning if it were minimized, it would now be maximized again so that you can interact more easily.
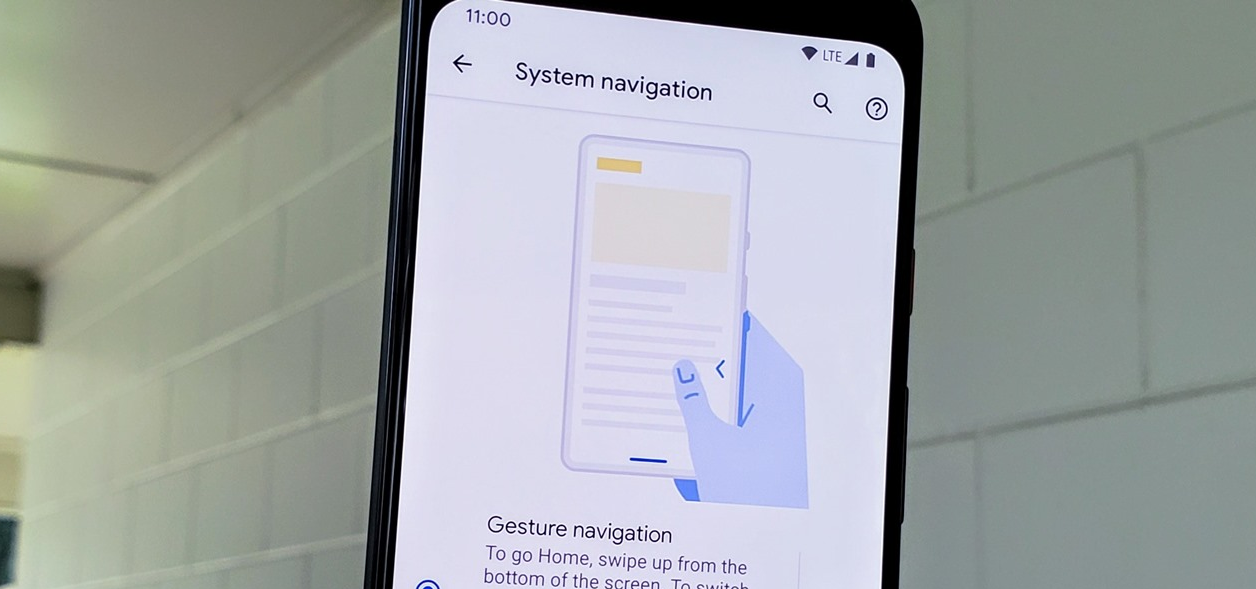
Swipe left and hold
Another way to trigger this gesture is by holding the device in landscape mode. When you hold your phone to the right with your right hand, you can swipe from the bottom of the screen toward the left edge. This gesture opens Google Assistant but also works when you’re on a home screen or in an app. You can use this gesture on any device running Android Pie or later, including phones and tablets.
Swipe right twice to jump to the last app
You can quickly jump back to your previous app by swiping right twice. To use this feature, swipe right on your display twice and hold. Yours most recently used app will open up. If you’re already in that app, it works like a back button and takes you out of the app.





