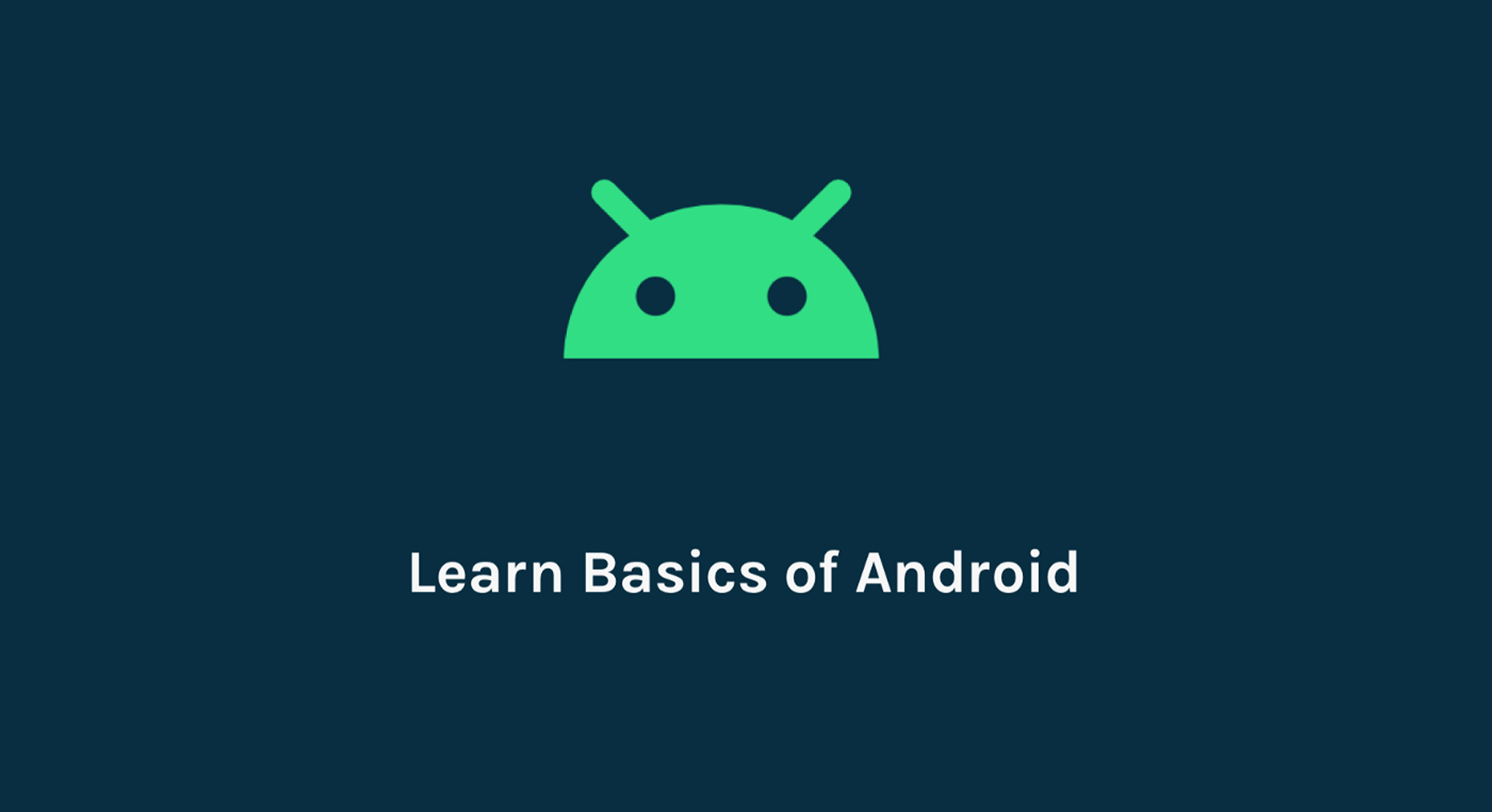The Ultimate Guide to Android for Newbies
Android is a great OS for both newbies and experienced users alike. It’s powerful, flexible, and can be customized to your heart’s content. If you’re new to Android, here are some basic tips and tricks that will help you get started with your device:
Understanding the lock screen
The lock screen is what you see when you turn on your phone or tablet. It’s where you can choose to see notifications or not see them at all. There are several different types of lock screens available in Android, which you can switch between by going into Settings > Display > Lock screen > Screen lock type and then choosing one of the available options.
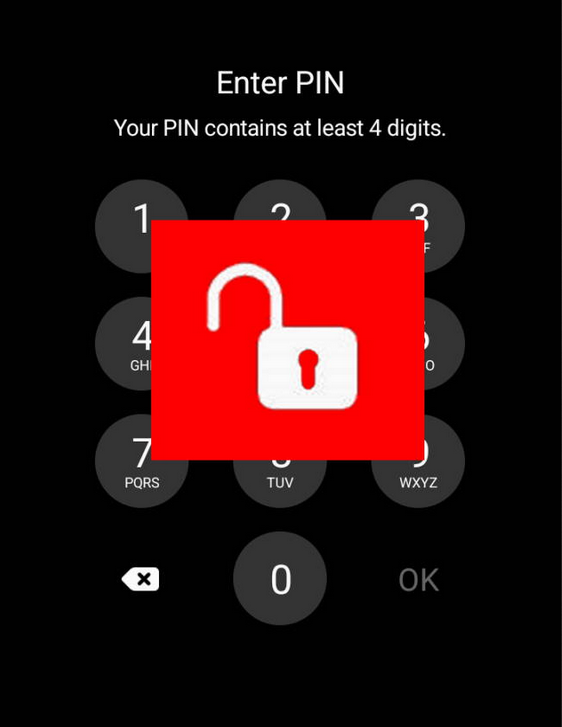
The home screen
The home screen is the main screen on your phone. You can change its look by changing the wallpaper and adding apps to it. The home screen is where you spend most of your time with your phone. It’s where you interact with your apps and widgets, and it’s where you open settings or return to the default Android launcher. The home screen is also called the launcher because it launches programs and provides access to important features such as Notifications or Google Assistant.
Going to Settings
The Settings app is where you can change all the important things about your phone, like which apps have access to your location data or how much battery life you want your phone to use when it’s idle. To open the Settings app, press the cog icon in the notification bar or swipe down from the top of your screen and tap on the gear icon at the bottom of your screen.
Adding widgets and customizing your home screen
To add widgets to your home screen, press the Menu button and select “Add.” You’ll see a list of available widgets on your device. You can move these around by dragging them around with two fingers or tapping them on the left side of the widget to resize them.
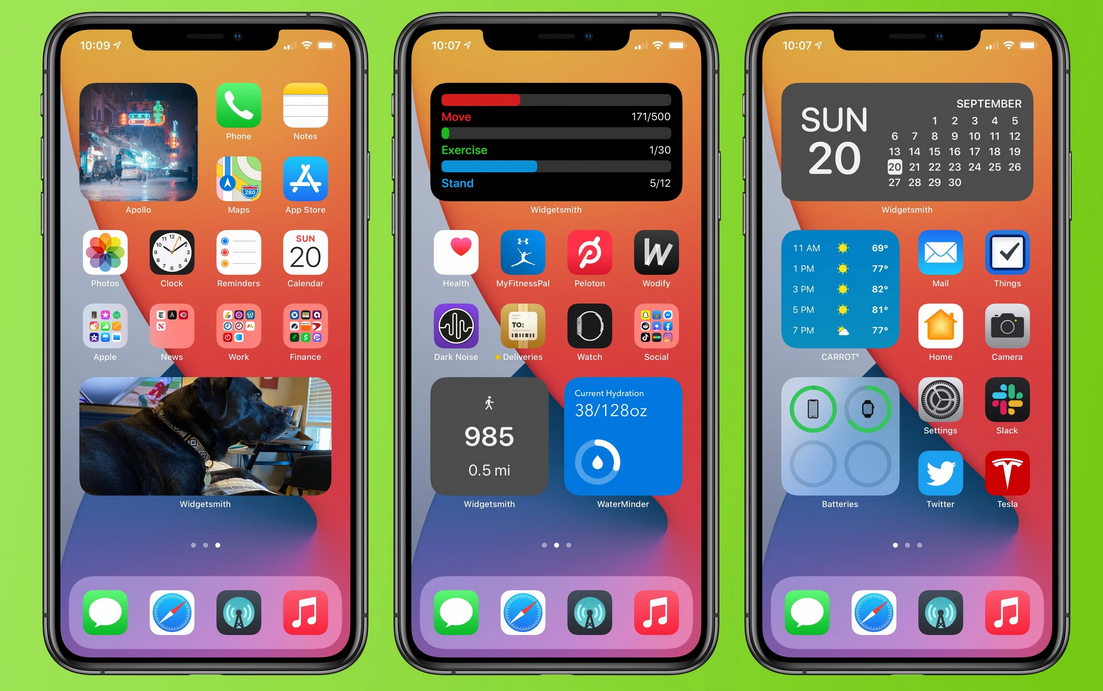
Pulling down the notifications bar
Pulling down the notifications bar is one of the easiest ways to access different settings and apps on your Android phone. Some phones have it at the top of your screen, so you pull it down with your finger. Other phones have it on one side or another; you’ll need to swipe from there. But no matter where it is, pulling down the notifications bar will give you access to all sorts of things.
How-to: Pull down on your phone’s home screen to see all recent notifications; tap each notification for more information about what happened; swipe left or right on an alert to dismiss it; swipe up from the bottom edge of any app to view its options
Using and customizing the Quick Settings
The Quick Settings are buttons you can access from any screen on your Android phone. They’re accessible from a drop-down menu in the notifications bar or by swiping down from the top of your screen with two fingers. The Quick Settings are the simplest way to access important settings like Wi-Fi, Bluetooth, and Airplane Mode. They also include a flashlight tool and other shortcuts to used features like Do Not Disturb mode frequently.
You can customize your Quick Settings by dragging tiles up or down. You can also rearrange them by long-pressing and dragging them around. You can do this while they’re open or while they’re closed in the tray at the top of your screen. If you have multiple pages of tiles, you can swipe left or right to switch between them.
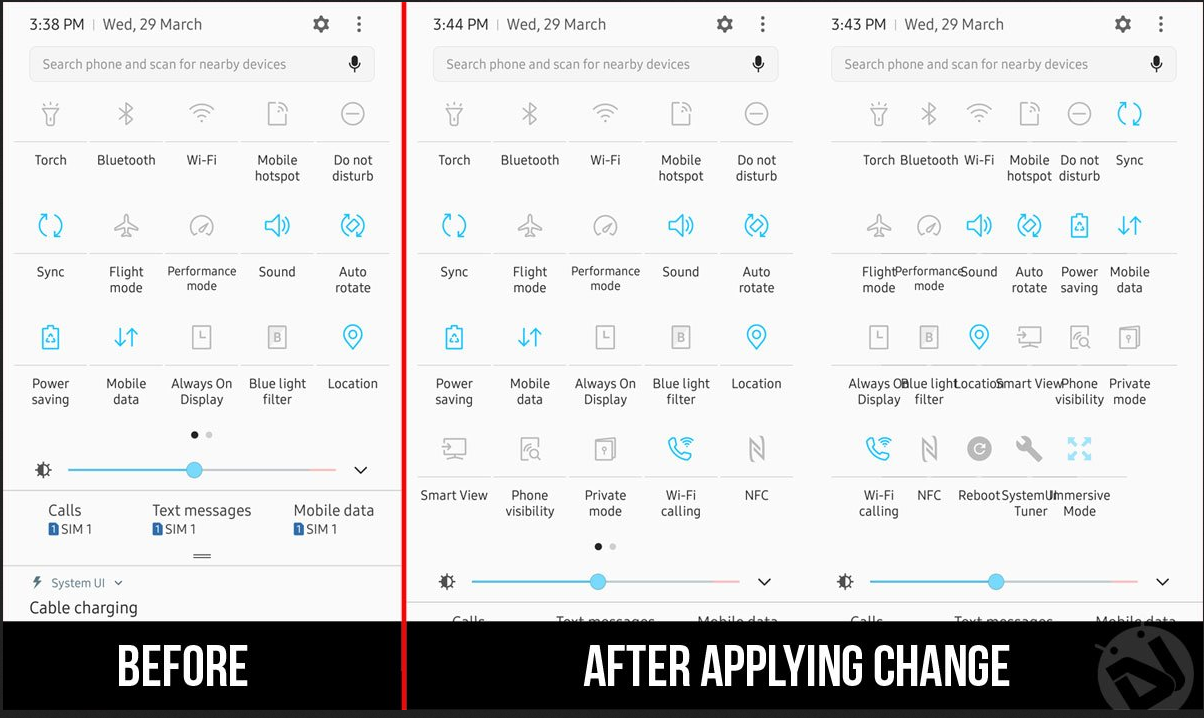
Searching with Google Now on Tap
Google Now on Tap is a new feature introduced with Android 6.0 Marshmallow that allows users to search for information from any screen on their device by tapping and holding the home button. For example, if you are reading an email and want to find out more about something mentioned in it, hold down the home button, and Google will provide relevant information from your search history or other apps that might be useful. This feature is not available on devices running older versions of Android.